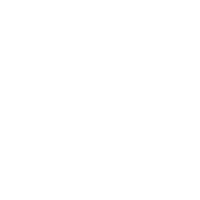18613950905
数据恢复
您身边专业的恢复数据专家
服务热线:
数据恢复
您身边专业的恢复数据专家
18613950905
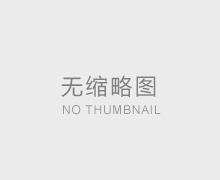
使用 Mac 的内置备份功能 Time Machine 自动备份您的个人数据,包括应用程序、音乐、照片、电子邮件和文档。通过备份,您可以恢复因 Mac 中的硬盘(或 SSD)需要抹掉或更换而被删除或丢失的文件。了解如何从备份恢复您的 Mac。
要使用 Time Machine 创建备份,您只需要一个外部存储设备。连接存储设备并选择它作为备份磁盘后,Time Machine 会自动进行过去 24 小时的每小时备份、过去一个月的每日备份以及之前所有月份的每周备份。当您的备份磁盘已满时,最旧的备份将被删除。
连接以下外部存储设备之一,单独出售。
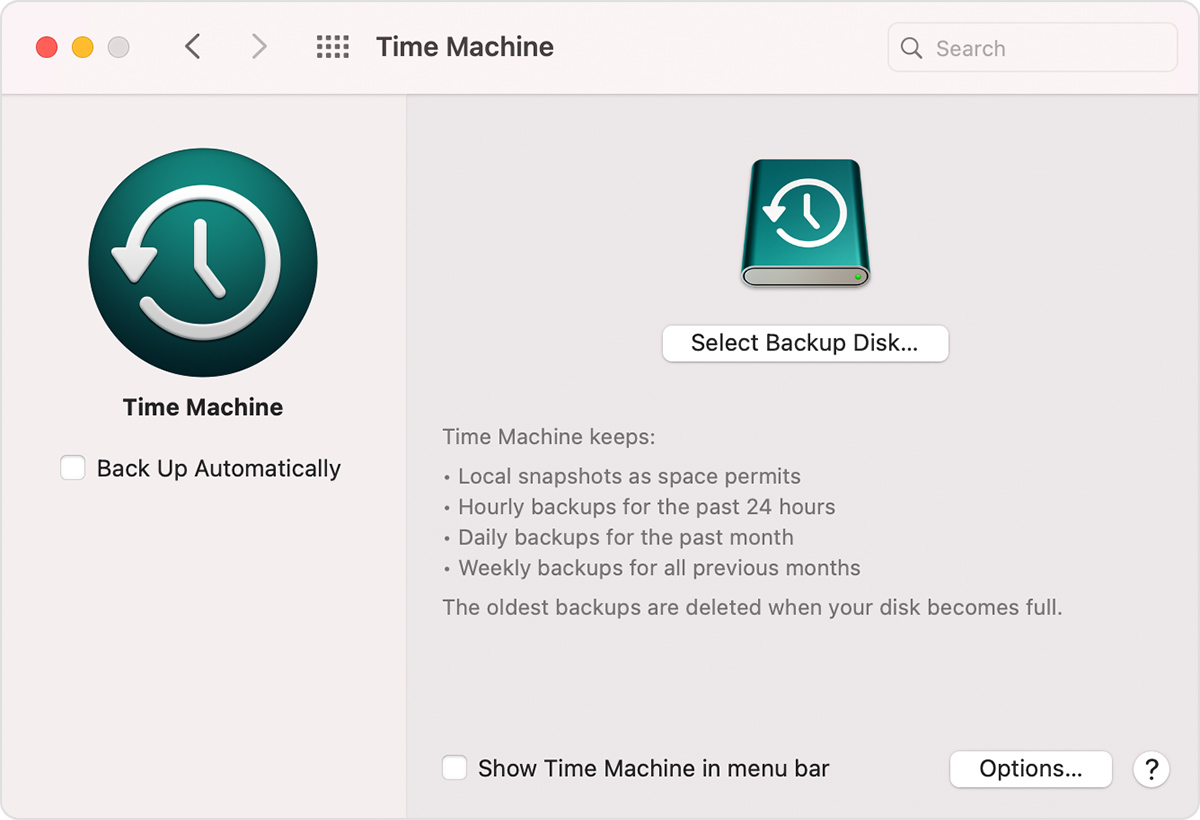
选择备份磁盘后,Time Machine 会立即开始定期备份——自动进行,无需您采取进一步行动。第一次备份可能需要很长时间,但您可以在备份过程中继续使用 Mac。Time Machine 仅备份自上次备份以来发生更改的文件,因此将来的备份速度会更快。
要手动开始备份,请从![]() 菜单栏中的 Time Machine 菜单中选择立即备份。使用相同的菜单检查备份状态或跳过正在进行的备份。
菜单栏中的 Time Machine 菜单中选择立即备份。使用相同的菜单检查备份状态或跳过正在进行的备份。
了解更多
上一篇: PC-3000诊断硬盘基本程序
下一篇:从备份恢复Mac
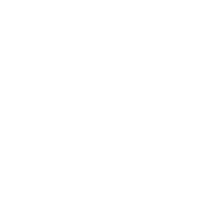
服务热线
官方数据恢复电话18613950905