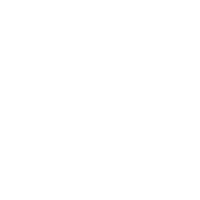18613950905
数据恢复
您身边专业的恢复数据专家
数据恢复
您身边专业的恢复数据专家
18613950905
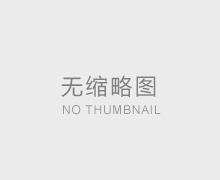
在本文中,我们想讨论“设置”窗口中的每个选项。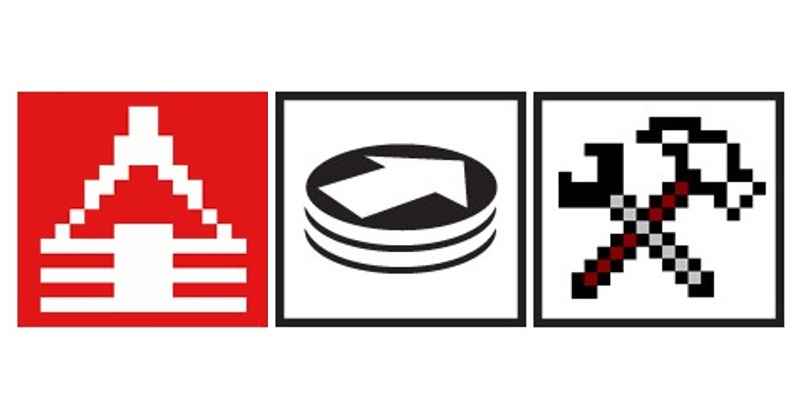
首先,在创建 DE 任务之后,有必要构建您使用的驱动器的 Heads 映射。
因此,您将获得有关负责人的每个部门从属关系的信息(通过整个用户区域)。
现在您可以执行一个小测试:
通过每个 Head 检查不同的扇区。
例如,驱动器有4 个磁头(0、1、2、3)。
Heads 0、1 和 3 可以轻松读取不同位置的扇区,没有任何问题,但有些扇区无法通过 Head2 读取。
因此,如果所有 Heads 都可以读取除 Head2 之外的所有表面(在用户区域的不同位置),那么这是 Head 问题(Head2 损坏或不兼容)。
虽然如果Head2无法读取整个批次的某些扇区,那不是头部,而是表面问题。
笔记:
如果可以读取第一个和最后一个扇区,则没有 Translator 问题,您不需要重新生成/恢复它!
这个小测试可帮助您确定某些用户区域扇区(区域)未读取的原因。
所以让我们回到数据提取器设置。
第一个选项卡是“复制” :
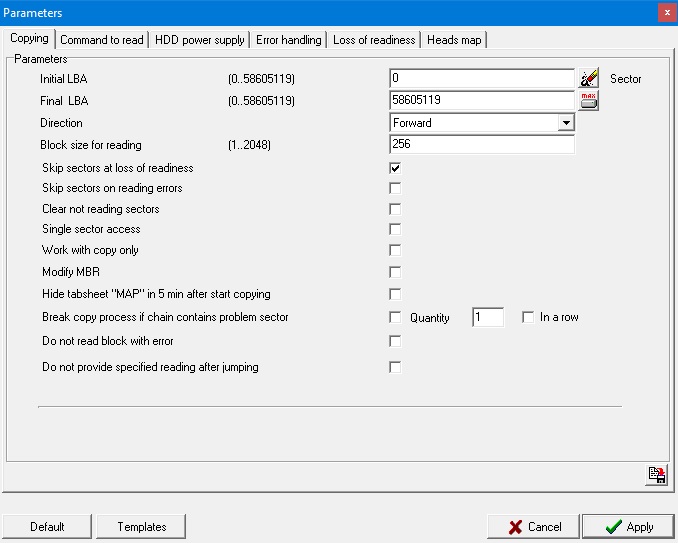
“初始”和“最终”LBA值取自驱动器的 ID。
如果您需要逐个扇区复制,DE 将使用这些值并从初始 (LBA 0) 复制到最终 (Max LBA)。
“方向”选项(向前或向后)。
默认情况下,它设置为“前进”,但某些驱动器可以通过“后退”方向更快地读取。这些是一些旧驱动器(Maxtor、Quantum)或存在表面问题的驱动器。
例如:
您有一个 40Gb 驱动器,因此最终的 LBA 值为 78 165 360。
您从 LBA 0 开始读取,在中间的某个位置,驱动器失去就绪状态,重新通电并用“红色”颜色标记有问题的扇区。然后它继续读取下一个扇区,并再次失去就绪状态,重新通电等等。
在这种情况下,您可以肯定地说这些地方有划痕。但是这些“红色”扇区的数量是多少?这个所谓的划痕有多宽?
您可以将“方向”值更改为“返回”并尝试从最后一个 LBA 读取到第一个。
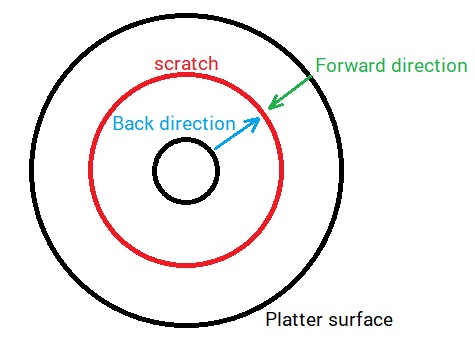
这将允许您排除对位于划痕区域中的扇区的读取尝试并获得最大可用数据。
此外,此选项(“方向”)可以应用于数据链(例如在为选定文件构建的地图中)。
例如,如果您为选定的文件和文件夹构建映射(或打开文件系统结构的映射),您将获得与按虚拟地址排序的标记/选定文件相关的链(基于来自 FS 结构的信息)。这些地址与本机物理地址无关。为了避免无用的磁头飞越损坏区域,有必要根据与盘片直接相关的真实物理地址对呈现的链进行排序。
您可以从次要值到主要值进行排序,反之亦然。它允许您最大限度地减少对损坏(划伤)区域的影响,并排除损坏区域上的多次头部移动:
“读取块大小”选项的最佳值默认设置为“256”。
该值是 DE 将尝试为一个 ATA 命令读取的扇区数。
如果无法读取 256 中的一个(或多个)扇区,DE 将尝试一个一个读取扇区。
“在准备就绪时跳过扇区”意味着 DE 将跳过带有“红色”颜色的扇区。当然,如果地图上存在此类扇区。
如果您使用新创建的 DE 任务并且扇区映射为空(白色扇区),则此选项不会影响读取过程。
“读取错误时跳过扇区”选项与上述类似,但仅适用于地图上的“黑色”扇区。
“清除不读取扇区”将清除图像文件(或目标驱动器上)内的扇区(用“00”模式填充它们),而无需更改患者驱动器。
如果您处理新创建的 DE 任务(地图为空白,仍未读取),“单扇区访问”选项很有用。
Data Extractor 将尝试仅读取每个扇区一次,而不会尝试重新读取。
因此,如果您的患者驱动器表面出现问题,此选项可让您快速跳过问题区域并延长探头和表面的使用寿命。
“仅使用副本工作”会阻止来自患者驱动器的任何读取尝试,并仅允许使用已成像的扇区。
例如:
MFT区域表面被划伤,导致分区无法扩展。
所以你可以尽可能多地阅读 MFT 表的地图,你会得到绿色、黑色,也许是红色的扇区。
如果您现在启动“Scan MFT table”(以获得最佳分区结构结果),那么 DE 将一次又一次地尝试重新读取黑色、红色扇区,并且 HEads/surface 可能会损坏。但是,如果您启用“Work with copy option”并启动“Scan MFT”过程,DE 将仅与“绿色”扇区一起工作,并且驱动器不会失去就绪状态。
“修改 MBR”选项只是将 LBA0 中的 MBR 签名从55 AA更改为55 BB 。
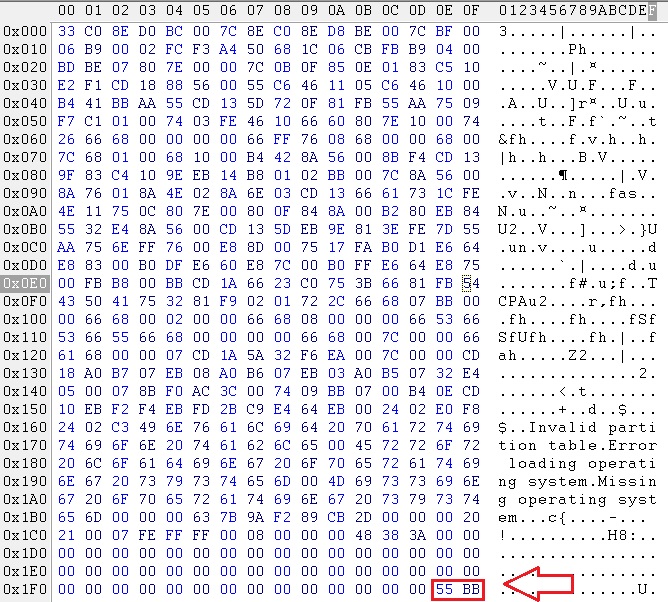
因此,Windows 无法初始化目标驱动器(它“认为”已损坏)。
如果您需要复制到另一个直接连接到 PC(而不是 PC-3000)的驱动器,这会很有用。
因此,您将避免 Win OS 尝试检查/初始化目标驱动器并启动 CHKDSK 进程(这通常会产生不利影响)的情况。
“在开始复制后 5 分钟内隐藏标签页“MAP””
地图视图使用了一些 PC 的计算资源。
此选项将活动选项卡从“地图”切换到“日志”并节省一些 PC 资源。
“如果链包含问题扇区,则中断复制过程”
如果 DE 在链中发现问题扇区,此选项将停止复制链。
可以在“数量”字段中设置多个这样的扇区。
链是多个相互跟随的扇区。
如果您打开整个驱动器的地图或分区的地图 - 它都是一个链。
但是,如果您构建了标记文件的映射,您将获得很少的链,并且当前的 DE 选项将分别适用于每个链。
“Do not read block with error”选项允许跳过已经用红色或黑色标记的扇区。
但是,例如,如果您在新的 DE 任务中开始映像驱动器(地图上的所有扇区都是白色的),则此选项不会影响读取行为。
“跳转后不提供指定读数”选项。
在读取尝试后,DE 将扇区标记为黑色,然后它跳转到另一个扇区(例如跳过 8 个扇区)并尝试从当前扇区读取到标记为坏扇区的“黑色”扇区。
启用此选项后,DE 将不会返回到这个“黑色”标记的扇区,而是会在多个跳过的扇区之后继续读取下一个扇区。
什么时候有用?
在驱动器只有软坏块(与写入错误相关的坏块)的情况下。
下一个选项卡是“阅读命令”

读取模式与 ATA 标准有关 - 或多或少很清楚。
因此,UDMA133、UDMA100、UDMA66、UDMA33是默认读取模式。
不可用的选项(如屏幕截图上的 UDMA133)意味着它们不受当前驱动器的支持(f/w 限制)。
“使用硬件重试”(旧 PIO 模式)读取选项启用驱动器的 f/w 读取选项。驱动器尝试自己重新读取问题扇区几次,然后才将检索到的数据发送到接口,然后 DE 将此数据“保存”到 Image(或目标驱动器)中。
什么时候有用?
例如,在使用 UDMA 读取模式的东芝驱动器上,有很多扇区标有“黑色”。
因此,您可以尝试在激活“使用硬件重试”选项的情况下重新读取这些扇区。
“不使用硬件重试”和“读取,忽略 CRC”选项用于容量很小的非常旧的驱动器(Qaxtor、Quantum)。
“从活动的 PC-3000 实用程序读取”选项。
Active 表示当前正在运行的实用程序。如果您使用 Western Digital 驱动器,则它是“WD Utility”,如果使用 Toshiba 驱动器,则它是 Toshiba Utility 等。
笔记:
在非 Toshiba 驱动器上使用这种读取模式不是一个好主意,因为它使用 PBA 访问(虚拟转换),因此,您可能会发生数据偏移。
“解密”选项。
如果启动了 Western Digital 实用程序以允许您解密加密数据,则此功能可用。
DE 设置的下一个选项卡是“HDD 电源”
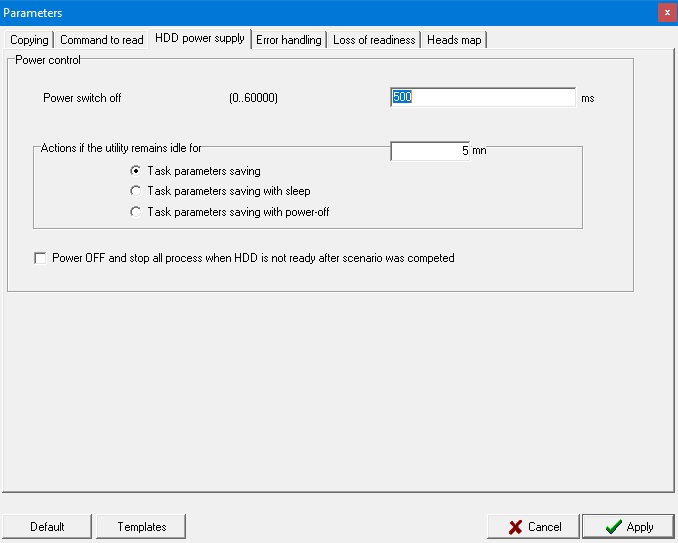
如果您想配置 DE 设置并离开工作场所(例如过夜),可以使用这些选项。
“当场景完成后硬盘未准备好时,关闭电源并停止所有进程”选项。
该场景是在“准备就绪”选项卡中启用的一系列步骤(软重置、硬重置、电源关闭/打开选项)。
因此,如果在这种情况下驱动器无法进入就绪状态,那么数据提取器将关闭电源。
“Power switch off”字段允许设置 DE 在完成场景中的所有步骤后等待的时间,然后再关闭。
此外,您可以选择当 DE 空闲时要做什么,例如,应对过程完成。
您可以通过“如果实用程序保持空闲状态*一段时间*”选项块中的单选按钮来选择此选项。
当然,如果驱动器有磁头或/和表面问题,请不要让驱动器失去控制。
下一个选项卡是“错误处理”
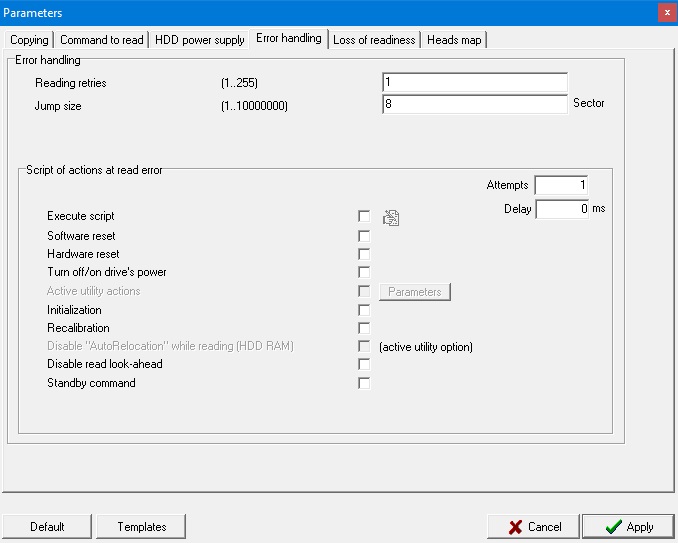
“读取重试”允许设置问题扇区的重新读取尝试次数。
如果您在第一个选项卡中启用了“单扇区访问”选项,则无法激活此选项。
“跳转大小”允许设置在出现问题(黑色或红色)扇区后将跳过的扇区数。
例如,如果您设置“8”,那么 DE 将跳过 8 个扇区并尝试反向读取扇区,直到出现此问题扇区,
或者,如果在“复制”选项卡中启用了“跳转后不提供指定读数”选项,则跳过这 8 个扇区并继续向前阅读。
建议:
操作系统按集群写入数据。
默认文件系统集群大小为“8”(以防客户在格式化分区时未更改它)。
因此,如果一个扇区出现写入错误,则文件系统会将整个集群标记为“已损坏”,并且所有 8 个扇区(在当前示例中)都为黑色。所以不必等到DE图中每个扇区都用黑色标记。
您只需将“跳转大小”设置为 8,就可以跳过这 8 个扇区(在地图上用黄色标记)。
您可以随时返回“跳过”(黄色)扇区并尝试稍后重新阅读它们。
“读取错误时的操作脚本”块用于“黑色”扇区。
将从顶部一一执行的启用选项的组合。
DE 将在每一步(每个启用的选项)之后检查结果,如果没有成功(扇区仍未读取),则执行下一个启用的选项。
“尝试”字段允许设置一个数字——从这个块执行整个启用选项列表的次数。
“延迟”值 - 尝试之间的时间。
如果您有编程技能,“执行脚本”选项允许执行脚本。
“软件重置” 、“硬件重置” 、“关闭/打开驱动器电源”这些选项适用于所有驱动器。
“主动实用程序选项”在某些情况下非常有用。上面已经提供了这篇文章的链接。
“初始化” 、“重新校准”选项用于非常旧的驱动器,如 Quaxtor 和 Quantum
“读取时禁用“自动重定位”选项允许关闭 RAM 中的自动重新分配扇区过程 - 如果磁头没有写入可能性,则很有用。
“禁用预读”选项。
例如,您有一个磁头映射为 0、1、2 和 3 的驱动器。
磁头 2 损坏,根本无法读取用户区。您已在 DE 中禁用 Head 2 并开始通过其他 Head 读取数据。
在屏幕上(在 DE 地图点击中),您会看到当前启用磁头的读取过程,但驱动器可以尝试从与活动磁头(例如磁头 1)和禁用磁头相关区域边界上的禁用磁头读取几个扇区(在这个例子中是 Head 2)。这是驱动器的固件功能。所以“禁用预读”选项允许排除这种情况。
“待机命令”选项 - 是此方案列表中的最后一个选项。
如果之前所有启用的步骤都无法读取问题扇区,DE 将发送“待机”ATA 命令。
结果,主轴将旋转,磁头将被停放,但 PCB 仍将被初始化(在电压下)并且 RAM 将具有所有加载的结构。
下一次读取尝试将旋转主轴并取消停放磁头。
例如,您在热插拔后启动了耐心驱动器(所有重要/需要的 SA 结构仅在 RAM 内)。
然后开始克隆驱动但阅读很慢,你决定去吃午饭。
但是,如果 DE 在您午餐时发现坏扇区,此选项(如果启用)将安全地停止读取过程,而不会在热插拔后丢失已初始化的 RAM。所以当你回到这种情况时,你不需要再次执行“热插拔”程序(如果你没有设置“关闭/打开驱动器的电源”选项)。
“准备就绪”选项卡
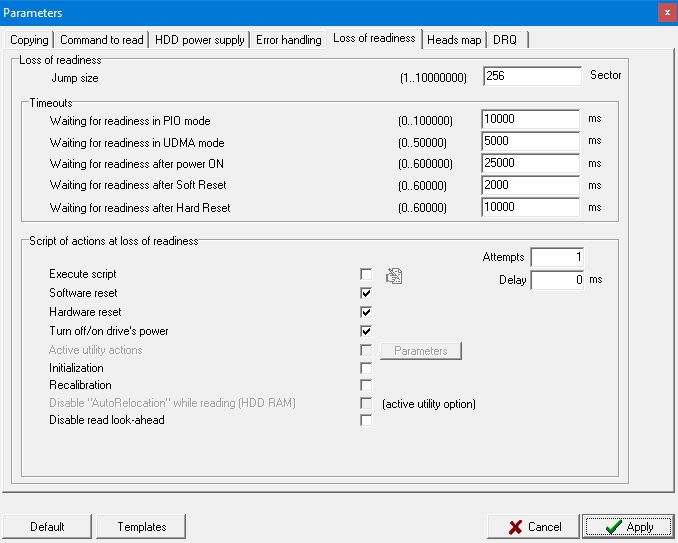
所有这些选项都适用于红色扇区。
“跳转大小”选项类似于上一个选项卡上的选项。当 DE 确定无法读取的扇区且驱动器失去就绪状态时,它会设置多个跳过的扇区。
“超时”值允许在描述的情况下设置就绪状态的等待时间。
对于大多数情况,默认值是最好的。
“准备就绪时的操作脚本”块与上一个选项卡中的块相同,只是在无法读取扇区且驱动器丢失就绪状态(在地图中用红色标记扇区)的情况下将执行此场景)。
“Heads map”选项卡只是复制了 DE 窗口右侧显示的相同 Heads 映射信息。
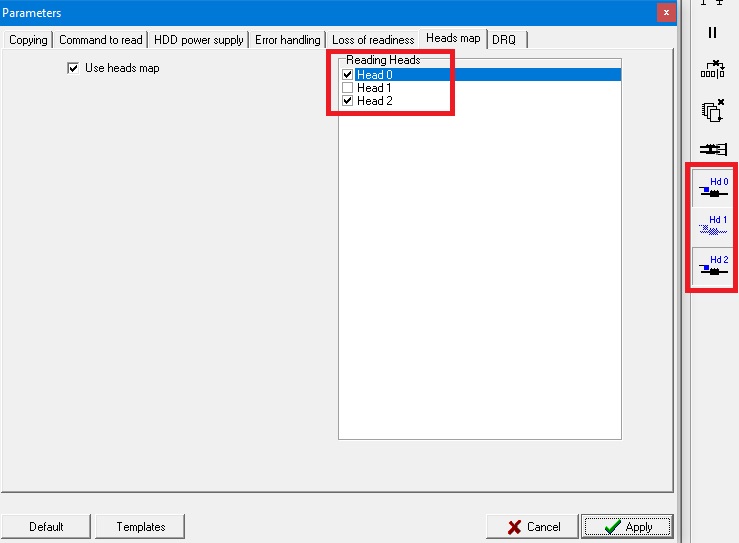
当然,在 Data Extractor 中构建 Heads map 后,Heads 的信息是可用的(Active 实用程序应同时启动)。
最后,最后一个选项卡是“DRQ”。
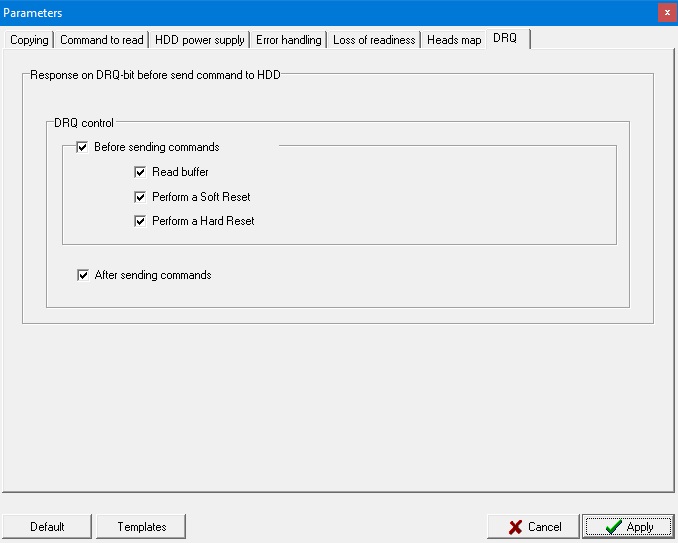
DRQ = Drive request 是 ATA 命令(您可以阅读 ATA 规范中的说明)。
因此,就像“超时”值一样,默认值足以满足 99.9% 的情况。
这些设置的正确组合将使数据恢复过程安全和容易。
请记住,您的患者可能会在内部(头部或/和表面)受损,最好不要浪费时间和驱动器的耐用性。
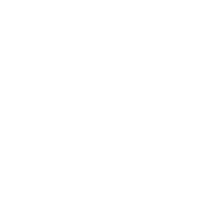
服务热线
官方数据恢复电话18613950905